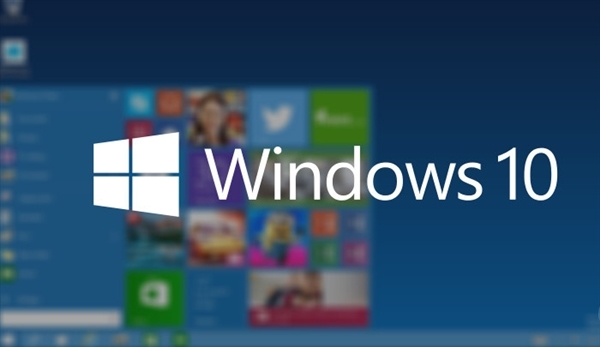- 19 Haz 2016
- 8,533
- 147
- 63
Windows 10'un "260" kısıtlamasını aşın!
Windows 10'un "260" kısıtlamasını aşın!
Windows 10'un bu ilginç kısıtlaması canınızı sıkıyorsa, bu kısıtlamayı aşmanın yolunu gösteriyoruz...

Windows 95'ten önce dosya isimlerinde 8 karakterden fazlasını kullanamıyorduk. Windows 95 bu kısıtlamayı kaldırdı ve çok daha uzun dosya isimlerine izin vermeye başladı. Ancak Windows dosya sisteminde hala bazı kısıtlamalar var. Örneğin en uzun yol adı, 260 karakteri geçemiyor.
Windows 10, Anniversary Update güncellemesinden itibaren bu kısıtlamayı aşmanızı sağlayacak, daha uzun dosya adlarını ve yol adlarını kullanmanızın önünü açacak bir ince ayarla geliyor. Aşağıdaki adımları izleyip, gerekli kayıt defteri değişikliğini yaparak işe başlayabilirsiniz.
1. Başlat menüsünü açın, "regedit" yazıp Enter'a basın.
2. Şu anahtara gidin:HKEY_LOCAL_MACHINE\SYSTEM\CurrentControlSet\Contro l\FileSystem
3. "LongPathsEnabled" değerine sağ tıklayın ve Değiştir'e tıklayın.
4. "Değer verisi"ni 1 olarak değiştirin ve Tamam'a tıklayın.
Artık çok daha uzun dosya ve yol adları kullanabileceksiniz. Bu tür uzun dosya adlarının eski 32-bit uygulamalarda bazı uyumluluk sorunlarına yol açabildiğini söyleyelim.
Windows 10'un "260" kısıtlamasını aşın!
Windows 10'un bu ilginç kısıtlaması canınızı sıkıyorsa, bu kısıtlamayı aşmanın yolunu gösteriyoruz...

Windows 95'ten önce dosya isimlerinde 8 karakterden fazlasını kullanamıyorduk. Windows 95 bu kısıtlamayı kaldırdı ve çok daha uzun dosya isimlerine izin vermeye başladı. Ancak Windows dosya sisteminde hala bazı kısıtlamalar var. Örneğin en uzun yol adı, 260 karakteri geçemiyor.
Windows 10, Anniversary Update güncellemesinden itibaren bu kısıtlamayı aşmanızı sağlayacak, daha uzun dosya adlarını ve yol adlarını kullanmanızın önünü açacak bir ince ayarla geliyor. Aşağıdaki adımları izleyip, gerekli kayıt defteri değişikliğini yaparak işe başlayabilirsiniz.
1. Başlat menüsünü açın, "regedit" yazıp Enter'a basın.
2. Şu anahtara gidin:HKEY_LOCAL_MACHINE\SYSTEM\CurrentControlSet\Contro l\FileSystem
3. "LongPathsEnabled" değerine sağ tıklayın ve Değiştir'e tıklayın.
4. "Değer verisi"ni 1 olarak değiştirin ve Tamam'a tıklayın.
Artık çok daha uzun dosya ve yol adları kullanabileceksiniz. Bu tür uzun dosya adlarının eski 32-bit uygulamalarda bazı uyumluluk sorunlarına yol açabildiğini söyleyelim.



















 Rafael Rivera
Rafael Rivera 




.png)
.png)

.jpg)
.jpg)
.jpg)
.jpg)

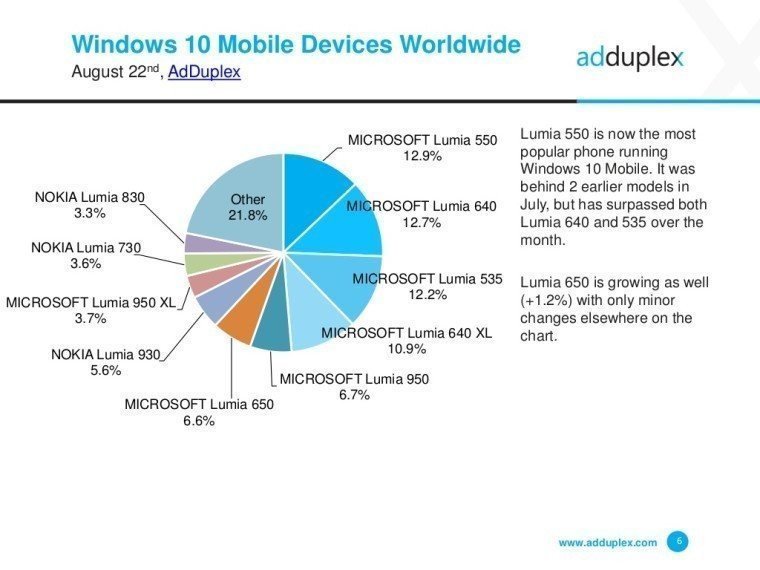

.png)
.png)
.png)
.png)
.png)





.jpg)
.jpg)
.jpg)
.jpg)