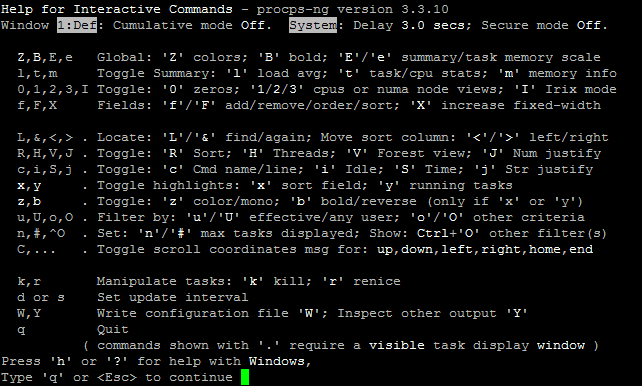- 19 Haz 2016
- 8,533
- 148
- 63

Linux Isletim Sisteminde Sistem Performans Takibi icin Komut Satırından Kullanabileceginiz Araclar/Yazılımlar Sistem ve Network(Ağ) yöneticileri için, hergün Linux Sistem Performans takibi ve bakımı oldukça zor bir iştir. IT sektöründeki Linux yöneticileri bu konuda hemfikirdir. Bu makalede Linux/Unix Sistem Yöneticileri tarafından sıklıkla kullanılan sistem (performans) izleme araçları hakkında bilgi vereceğiz. Sistem izleme ve sistemde performans problemlerinin tespiti icin kullanılan bu yazılımlar tüm Linux dağıtımlarında mevcuttur. Sistem analiz ve izleme metodunuza göre bu yazılımlardan bir veya birkaçını kullanabilirsiniz.
- top > Sistem yöneticileri tarafından sistem performansını izlemek için en çok kullanılan yazılımlardan biridir ve birçok Linux/Unix işletim sisteminde sistem kurulumu ile hazır gelir. Sistemde çalışan ve aktif olan işlemleri ve hizmetleri sıralı olarak ve belli zaman aralığında güncelleyip listeler. CPU(İşlemci) kullanımı, Memory(Hafıza-RAM) kullanımı, Swap, Process PID gibi donanım kaynaklarının kullanımı, çalışan işlemler/hizmetler vb. bilgileri gösterir. İşlemci ve RAM belleği fazla kullanan işlemleri de görüntüler.top komutu sistem yöneticilerinin sistemi izlemek ve gerektiğinde doğru aksiyonu almak için kullandığı çok önemli bir programdır. Kullanımı ile ilgili birkaç örnek;
İşlemler/hizmetler, memory(hafıza), cpu(işlemci), swap gibi bilgileri görüntülemek için, Terminalden top komutunu verin,
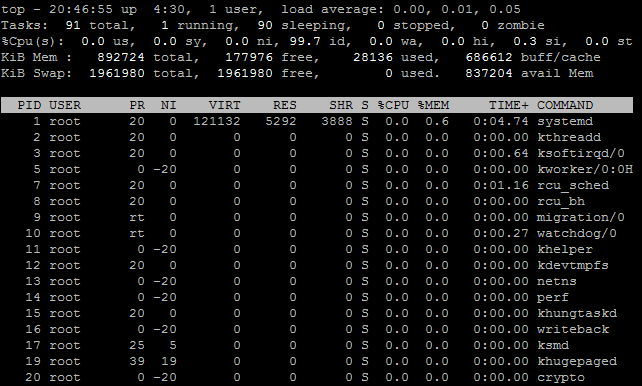
Bilgileri renkli olarak görüntülemek için, program çalışırken z tuşuna basın, çıkmak için q tuşuna basın,
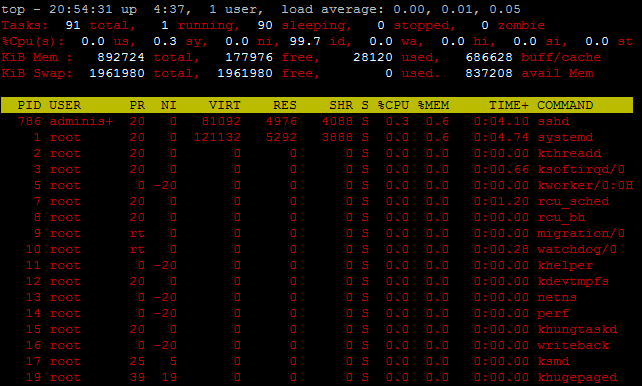
Belli kullaniciya ait işlemleri görüntülemek için top -u <kullanıcı adı> şeklinde kullanın,
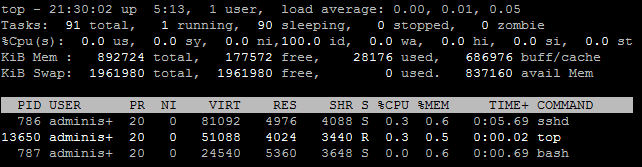
Çalışan işlemlerin sistem yolunu görüntülemek için, program çalışırken c tuşuna basın,
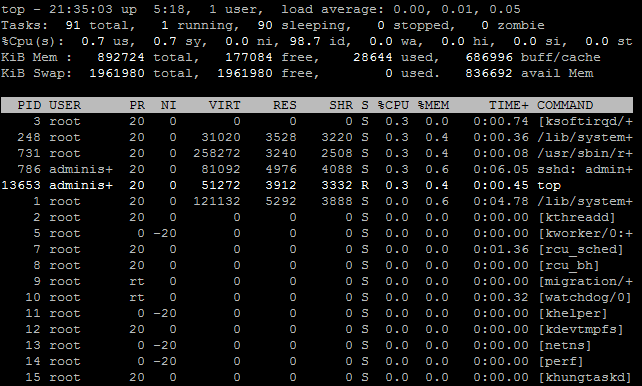
Çalışan herhangi bir hizmeti/işlemi sonlandırmak için, program çalışırken k tuşuna basıp sonlandırmak istediğiniz işlemin PID kodunu girin veEnter tuşuna basın,
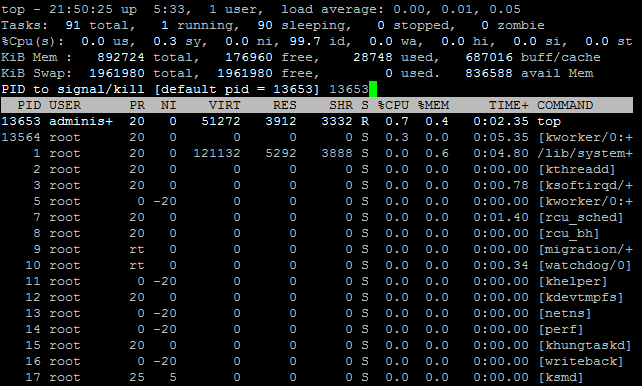
CPU (işlemci) kullanımına göre işlemleri/hizmetleri sıralamak için, proğram açıkken (Shift+P) tuş kombinasyonunu kullanın.
Çalışan bir işlemin/hizmetin önceliğini değiştirmek için, proğram açıkken r tuşuna basın ve işlemin PID kodunu girip Enter tuşuna basın,
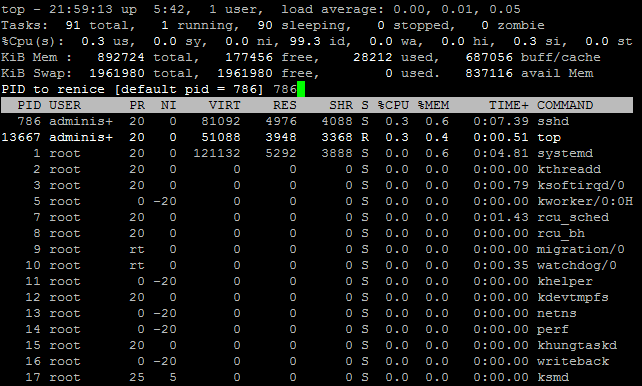
top komutu yardım sayfasını görüntülemek için, proğram açıkken h tuşuna basın,