- 19 Haz 2016
- 8,533
- 146
- 63
Windows 8den veya Windows 8.1den gelen bir Windows 10 kullanıcısı iseniz, yeni işletim sisteminizin klavye ve fareye daha yatkın olduğunu fark etmişsinizdir. Windows 8in dokunmatiğe yönelmesinin ve masaüstünü biraz unutmasının ardından Windows 10, bilgisayar kullanıcılarının çoğunun klavye ve fareyi kullandığı gerçeğini kabul ederek masaüstünü tekrar eski yerine, hatta daha yukarıya taşıdı.CTRL + C ile kopyalayıp ve CTRL + V ile yapıştırmayı bilmeyen artık neredeyse yok. Ancak Windows 10da çok daha fazlası var. İşlem merkezini açmaktan sanal masaüstleri arasında geçişe, birçok işlemi klavye kısayollarıyla fareden çok daha hızlı gerçekleştirebilirsiniz.Klavye kısayollarını hafızanıza kaydetmeniz gerektiği doğru. Ancak bunu yaptığınızda farenizle menüler arasında dolaşmanıza gerek kalmadığını ve hızlandığınızı fark edeceksiniz. Aşağıda en önemli 20 klavye kısayolunu sizlerle paylaşıyoruz. Bunlardan bazıları Windows 10la geldi, bazıları önceki Windowslarda da bulunuyordu. Ama geldiği yer neresi olursa olsun, hepsinin işinizi kolaylaştıracağından şüpheniz olmasın.

1. Hey Cortana bize yok amaWindows 10un dijital asistanı, dilimizi konuşmuyor ve anlamıyor. Microsoft bu yüzden onu bizlere hiç göstermemeyi tercih ediyor. Ancak Cortanayı çağırmakta kullanılan Windows + Q kısayolunu kullanarak Windows 10un arama işlevini ekrana getirebilir ve sisteminizdeki kısayollar arasında arama yapabilirsiniz.
2. Neler yeni?Windows 10daki işlem merkezi, tüm uyarıları ve hızla açıp kapayabileceğiniz birkaç ayarı tek bir yerde topluyor. Yeni epostalarınıza, randevularınıza ve diğer uyarılarınıza göz atmak için Windows + A klavye kısayolunu kullanabilir, işlem merkezini hızla açabilirsiniz.
3. Snap işleviWindows 10, pencereleri ekranın dört köşesinden birine kolayca yaslamanızı sağlayan snap işleviyle geliyor. Bu işlevi dokunmatik ekran veya fareyle etkinleştirmek yerine, klavye kısayollarını da kullanabilirsiniz.Windows + sol ok tuşuna bastığınızda etkin olan pencerenin sola yaslandığını göreceksiniz. Bunun ardından Windows + yukarı ok tuşuna basarak pencereyi ekranın sol üst çeyreğine sığacak biçimde boyutlandırabilirsiniz. Windows tuşunda basılı tutarken, pencereyi taşımak istediğiniz yöne basmanız yeterli.

4. Sanal masaüstüSanal masaüstleri, çalışmanızı düzene koymanızı sağlayacak sanal alanlar oluşturmanızı sağlıyor. Örneğin Outlook ve web tarayıcınızın olduğu bir masaüstü oluşturabilir, sevdiğiniz Windows 10 uygulamalarını bir başka masaüstünde bir araya getirebilirsiniz.Yeni bir sanal masaüstü oluşturmak için Windows + CTRL + D klavye kısayolunu kullanın. Sanal masaüstleri arasında geçiş yapmak için Windows + CTRL + Sol yön tuşu veya Windows + CTRL + Sağ yön tuşunu kullanın.Tüm sanal masaüstlerini görmek için Windows + Tab kısayolunu kullanmanız yeterli. Etkin sanal masaüstünü kapatmak için Windows + CTRL + F4 kısayolunu kullanın.
5. Işıklar, kamera, motorPCnizde videolu bir kılavuz hazırlamak istiyorsanız, Windows + G kısayoluyla oyun çubuğunu çalıştırın. Uygulama şu an ne yazık ki tüm ekranı kaydedemiyor; sadece etkin pencereyi kaydedebiliyorsunuz. Oyundan kayıt yapmak isterseniz, sisteminizin güçlü bir ekran kartına sahip olması gerekecek. Uygulamalarda kayıt yapmak için entegre grafik kartları yeterli olacaktır.Kaydı etkin pencerede otomatik olarak başlatmak için Windows + Alt + G kısayolunu, durdurmak için Windows + Alt + R kısayolunu kullanın.
6. KişiselleştirinWindows 10un ayarlarına ulaşmanın birkaç yolu var. En kolay ve hızlı yol ise bir klavye kısayolundan geçiyor. Windows 10un Ayarlar menüsüne ulaşmak için Windows + I kısayolunu kullanabilirsiniz.
7. Masaüstüne göz atınBirden fazla pencereyle çalışıyorsanız ve masaüstüne hızla göz atmanız gerekirse, Windows + , (virgül) klavye kısayolunu kullanın ve Windows tuşunu basılı tutun. Açık tüm pencereler geçici olarak saydam hale gelecek ve siz tuşu bırakana kadar böyle kalacak.
8. Masaüstüne dönünAmacınız masaüstüne göz atmak değil, oraya tamamen dönüp örneğin bir dosyayı açmaksa, Windows + D kısayolunu kullanın. Aynı kısayolu tekrar kullandığınızda açık olan pencereleriniz tekrar ekrana, eski haline gelecek.
9. KilitleyinMasanızı terk ederken arkanızdan gelen meraklı kişilerin PCnizi karıştırmasına engel olmak için Windows + L klavye kısayolunu kullanın. Böylece bilgisayarınız kilit ekranına dönecek.

10. Dosyaları bulunBir dosya bulmanız gerektiğinde Windows + E tuşlarını kullanarak Dosya Gezginini açın. Klasörler arasında dokunmatik ve fare yerine klavyeyle dolaşmak isterseniz, kısayollardan faydalanabilirsiniz. Alt + Yukarı ok tuşu alt klasörler içindeyken bir seviye yukarı çıkmanızı sağlayacaktır. Alt + Sol tuş, önceki klasöre, Alt + Sağ tuş ise sonraki klasöre gitmenizi sağlayacak.
11. Kaybolan pencereyi bulunWindows 10un üstün çoklu görev yeteneklerine rağmen bazen pencereler arasında kaybolabilirsiniz. Bu durumda Alt + Tab tuşlarına basıp, Altı basılı tutarak, açık tüm pencerelerin bir ön izlemesini görebilirsiniz. Altı bırakmadan Tab tuşuna basarak açık pencereler arasında dolaşabilirsiniz. Aradığınız pencereyi bulduğunuzda Altı bırakın; hemen seçtiğiniz pencereye sıçrayacaksınız.

12. Pencereleri yönetinAçık tüm uygulamaları pencere olarak göstermek için CTRL + Alt + Tab kısayolunu kullanın. Burada açık olan uygulamaları farklı sanal masaüstlerinde gruplandırmanız da mümkün.

13. TaşıyınBirden fazla monitörle çalışıyorsanız, açık olan pencereyi Windows + Shift + Sol ok tuşunu kullanarak bir sonraki monitöre taşıyabilirsiniz. Pencereyi aksi yöne taşımak için Windows + Shift + Sağ kısayolunu kullanın.Ekranlar arasında geçiş yapmanız gerekirse, Windows + P kısayolunu kullanın. İş yerinde sunum yapan kullanıcılar, bu kısayolla ekranlarını projektöre veya büyük ekrana yansıtabiliyorlar.
14. Görev çubuğu turuWindows + T tuşlarını kullanarak Görev çubuğu içerisinde dolaşabilirsiniz. Windows tuşunu basılı tutarken Tye basın ve öğeler arasında dolaşın. İstediğiniz öğenin üzerine geldiğinizde kısayolu çalıştırmak için Entera basın.Belki de daha iyi bir yol: Örneğin Windows + 4 kısayolunu kullanarak Görev çubuğundaki dördüncü programı çalıştırabilirsiniz.
15. KapatınAçık bir uygulamayı hızla kapatmanız mı gerekiyor? Alt + F4e basın. Böylece fareyle sağ üstteki X simgesine ulaşmanız gerekmeyecek.

16. Görevleri siz yönetinProgramlardan bir tanesi komutlarınızı dinlemez hale geldiğinde, sistem kaynaklarını kullanmaması için onu kapatmak isteyeceksinizdir. Bunu yapmanıza izin veren araç olan Görev Yöneticisini CTRL + Shift + ESC kısayoluyla çağırabilirsiniz.
17. Doğrudan silinDosyaları silmek için onları seçtikten sonra Delete tuşunu kullanabilirsiniz. Geri Dönüşüm Kutusunu atlayıp kalıcı olarak silmek isterseniz, Shift + Delete tuşunu kullanın.
18. Belgeleyinİnternette ilginç bir görüntüye mi rastladınız? Oyununuzda büyük bir başarı mı elde ettiniz? Telefonunuzu çıkarıp ekranınızın fotoğrafını çekmenize gerek yok. PrintScreen tuşuna basın ve sevdiğiniz resim düzenleme aracını açıp CTRL + V tuşlarına basarak görüntüyü yapıştırın.Ekran görüntüsünü direkt olarak Resimler\Ekran görüntüleri klasörüne kaydetmek isterseniz, Windows + PrintScreen tuşlarını kullanın.
19. Komut satırı kısayollarıKomut satırını hızla açmak için Windows X kısayolunu kullanın ve açılan menüden komut İstemini seçin. Aynı menüden Sistem, Denetim Masası, Ağ Bağlantıları, Aygıt Yöneticisi gibi farklı sistem işlevlerine de ulaşabilirsiniz.Komut satırında yapılan bazı geliştirmeler, metin seçip kopyalamayı kolaylaştırıyor. Örneğin Shift + Sol ok veya Shift + Sağ ok tuşlarına basarak imlecin sağındaki veya solundaki metni seçebilirsiniz. Bu kısayolları kullanırken CTRL tuşuna basarak metin bloklarını seçebilirsiniz.Microsoft Word ve Excelde olduğu gibi komut satırında da metinleri CTRL + C ile kopyalayabilir, CTRL + V ile komutları yazmak yerine yapıştırabilirsiniz.
20. Gizli özellikleri ortaya çıkarınHerhangi bir dosyanın özelliklerine ulaşmak için dosyayı seçin ve Alt + Entera basın. Dosyanın türünü, boyutunu ve diğer ayrıntılarını görebileceğiniz Özellikler penceresi açılacak
Windows tuşu, birçok kişinin aklında "acaba neden klavyede var?" sorusunu doğurmuştur. Bunun nedeni bize bir çok kısayol sunmasıdır. Windows tuşu ile birlikte kullanılan klavye kısayollarını sizler için listeledik.
Windows tuşu sadece başlat menüsünü açmakla kalmıyor, diğer tuşlarla birlikte kullanıldığında hızlı bir bilgisayar kullanımı da sağlıyor. Son tahlilde bu tuş daha kolay bilgisayar kullanmanızı ve iş yaparken zaman kazanmanızı sağlıyor. Eğer siz de bilgisayar kullanırken karşınıza çıkan angaryalardan bıktıysanız sizler için derlediğimiz kısayollar ile bunları aşabilir, hızlı ve kolay bir şekilde işlemlerinizi yapabilirsiniz.
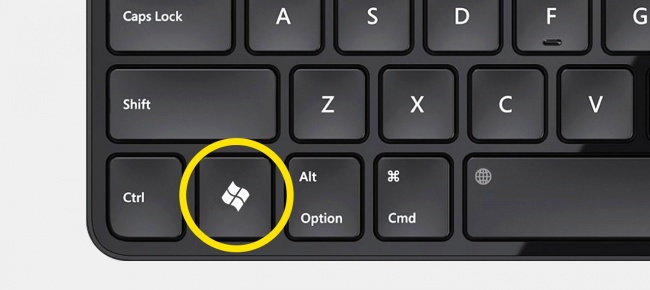
⊞ Win Başlat menüsünü açar
⊞ Win + A İşlem merkezini açar.
⊞ Win + B Bildirim alanındaki ilk ikonu seçer
⊞ Win + Ctrl + B Bildirim alanında yeni bir mesaj belirten programa geçer.
⊞ Win + C Windows 10da Cortanayı açar.
⊞ Win + D Masa üstünü gösterir.
⊞ Win + E Windows gezginini açar.
⊞ Win + F Windows 10da geri bildirim merkezini açar.
⊞ Win + Ctrl + F Bilgisayar bulu açar.
⊞ Win + G Oyun çubuğunu açar.
⊞ Win + K Yeni bir başlat menüsü açar.
⊞ Win + L Kullanıcıyı değiştirir, ekranı kilitler.
⊞ Win + M Tüm pencereleri küçültür.
⊞ Win + ⇧ Shift + M Küçültülmüş pencereleri eski haline getirir.
⊞ Win + O Cihazın yönünü kilitler.
⊞ Win + P Monitörün projeksiyon modunu değiştirir.
⊞ Win + Q Arama çubuğunu açar.
⊞ Win + R Çalıştırı açar.
⊞ Win + T Görev çubuğundaki pencereleri gösterir, aralarında geçiş yapar.
⊞ Win + U Erişim Kolaylığı penceresini açar
⊞ Win + W Windows Ink Çalışma Alanını açar
⊞ Win + X Windows Mobil Uygulama Merkezini açar.
⊞ Win + Y Yahoo Messengerı açar (Eğer yüklü ise)


Windows 10 Klavye kısayolları
Windows kullanırkenBaşlıca klavye kısayolları
Seçili öğeyi kopyalama
CTRL+C (veya CTRL+INS tuşu)
Seçili öğeyi kesme
CTRL+X
Seçili öğeyi yapıştırma
CTRL+V (veya SHIFT+INS)
Geri alma
CTRL+X
Açık uygulamalar arasında geçiş yapma (masaüstü uygulamalar dışında)
Alt+SEKME tuşu
Etkin öğeyi kapatma veya etkin uygulamadan çıkma
Alt+F4
Bilgisayarınızı kilitleme veya kişileri değiştirme
Windows logo tuşu

Masaüstünü görüntüleme veya gizleme
Windows logo tuşu

Yeni klavye kısayolları
Bilgisayarınızı arama
Windows logo tuşu* Windows logo tuşu+yazmaya başlayın
Başlangıç ekranına sabitlenmiş uygulamalar gibi çok sayıda öğeyi yakınlaştırma veya uzaklaştırma
CTRL+kaydırma tekerleği
Dosya aramak için Arama düğmesini açma
Windows logo tuşu*

Paylaşım düğmesini açma
Windows logo tuşu*

Ayarlar düğmesini açma
Windows logo tuşu*

Windows ve web'de arama yapmak için Arama düğmesini açma
Windows logo tuşu

Geçerli görevi durdurma veya görevden çıkma
ESC tuşu
Genel klavye kısayolları
Seçili öğeyi yeniden adlandırma
F2
Dosya veya klasör arama
F3
Söz konusu harf için komutu uygulama
Alt+altı çizili harf
Etkin pencerenin kısayol menüsünü açma
Alt+Ara çubuğu
Seçili öğeyi silip Geri Dönüşüm Kutusu'na taşıma
CTRL+D (veya DEL tuşu)
Eylemi yineleme
CTRL+Y
Başlangıç ekranını açma
CTRL+ESC tuşu
Görev Yöneticisi'ni açma
CTRL+SHIFT+ESC tuşu
Windows logo tuşu klavye kısayolları
Başlangıç ekranını görüntüleme veya gizleme
Windows logo tuşu Windows logo tuşu
Masaüstünü görüntüleme veya gizleme
Windows logo tuşu

Dosya Gezgini'ni açma
Windows logo tuşu

Bilgisayarınızı kilitleme veya kişileri değiştirme
Windows logo tuşu

Tüm pencereleri simge durumuna küçültme
Windows logo tuşu

This is box title
Windows logo tuşu

Görev çubuğundaki uygulamalarda gezinme
Windows logo tuşu

Hızlı Bağlantı menüsünü açma
Windows logo tuşu

Sistem Özellikleri iletişim kutusunu gösterme
Windows logo tuşu





